Curio 9.0 Release Notes
Release Date
June 23, 2014
Requirements
Curio 9 runs on macOS Mavericks (10.9) or Yosemite (10.10).
Important Notice To Upgraders
- Curio 9 runs on macOS Mavericks (10.9) or Yosemite (10.10)! It does not run on earlier releases of OS X.
- Curio 9 uses the same robust project file format as Curio 8. When you attempt to open a project created with a version of Curio prior to version 8, Curio 9 will confirm that it should be converted. Once a project is converted to the new format it cannot be opened with earlier versions of Curio! A zipped version of the original project is placed into the Trash before the conversion begins.
Features
- Curio 9 runs on macOS Mavericks (10.9) or Yosemite (10.10)! It does not run on earlier releases of OS X.
- Curio 9 uses the same robust project file format as Curio 8. When you attempt to open a project created with a version of Curio prior to version 8, Curio 9 will confirm that it should be converted. Once a project is converted to the new format it cannot be opened with earlier versions of Curio! A zipped version of the original project is placed into the Trash before the conversion begins.
This is our biggest feature release, ever!
Made For Mavericks and Yosemite
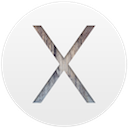
The Curio codebase has been updated to work with Mavericks and Yosemite.
- Built with the latest Xcode 5 release with all warnings and static analysis feedback handled.
- With a deployment target of 10.9 or above we removed or modified many calls which are now deprecated by Apple making sure our codebase is clean and as up-to-date as possible, although see below for a couple of notable exceptions.
Deprecated Frameworks
There are a couple of key deprecated-in-10.9 frameworks we couldn't jump away from yet:
- The first is QTKit which Curio uses for media figure playback. Apple is encouraging a move to AVKit but there are some issues with older media file formats. Apple supplies a framework called QTMovieModernizer that converts (decodes then re-encodes) to AVKit-supported formats on-the-fly but we don't want to convert a customer's media files within a project, so we're sticking with QTKit for now.
- The second framework we're still using is CalendarStore. We wanted to move entirely to EventKit but ran into several issues:
- EKCalendarItem's lastModifiedDate doesn't seem to change even if a task title is manually changed in Reminders. If Curio can't rely on the lastModifiedDate field we don't know whether the local or remote item is the newest so Curio doesn't know which one is the winner: the local copy or the Reminders version.
- CalendarStore has much better notifications. Curio could get separate notifications if calendars were added, when events were modified (and which events were modified), etc. EventKit just has a single notification which says something changed so we have to refresh everything: calendar names, events, tasks, etc. For example, instead of being notified that a specific task has changed, we have to scan all tasks manually. But even scanning everything doesn't help since we can't rely on last modified dates.
- A lesser snafu is that fetching reminders is forced to be asynchronous while fetching events is synchronous. We'd prefer everything to be synchronous, like CalendarStore, since Curio can spawn its own threads (NSOperations) as needed. On some occasions we have to scan all events and reminders and then do something afterwards. Having one of these steps as forced async makes it messy.
Updated User Interface
Curio's interface has been updated to more closely follow the look-and-feel of Apple's long-awaited major update to Pages, Keynote, and Numbers. Yes, we just updated the interface back in Curio 8, but it's important to us to follow Apple's lead now that they've defined an interface direction.
Curio 9's new interface also works beautifully with Yosemite's massive redesign.

Toolbar — Back on Top and Customizable!
As shown in the screenshot above, the toolbar is now back up on top and is identical in size to Apple's apps. All the icons have been tweaked to be more defined and crisp, with subtle gray colors so you aren't distracted away from your idea space content.
Since this is a standard toolbar you can right-click on the toolbar area and choose whether to show icons with text labels or as icons only, thus making them more accessible to new users.
Via that same right-click, you can now customize the toolbar! This means, for example, you can add a List button to the toolbar if you create a lot of lists and don't want to go through the Insert gallery. Clicking the List button will instead immediately show the List gallery or, as a tip, you can Shift-click the button to instantly create a brand new list with the default style, bypassing the gallery altogether.
Curio also includes other buttons you can optionally add to your toolbar including Sleuth, Presentation Mode, Bring Selected Figures Forward, and Send Selected Figures Backward.

Underneath the toolbar, several views (Organizer heading, Inspector Bar, and Shelf heading) have been increased slightly in height and colors tweaked to match Apple's look. The result is a much less cramped and cleaner-feeling area.
Inspector Shelf?!
![]() Yes, the Inspector Shelf is back and contains many, although not all, of the more complex inspector popover controls such as shape, coloring, lists, etc.
Due to the sheer number of popovers in Curio we couldn't fit all of them into the shelf, which is one of the key reasons we migrated from the shelf to popovers back in Curio 8, but we have all the most popular ones in there.
Yes, the Inspector Shelf is back and contains many, although not all, of the more complex inspector popover controls such as shape, coloring, lists, etc.
Due to the sheer number of popovers in Curio we couldn't fit all of them into the shelf, which is one of the key reasons we migrated from the shelf to popovers back in Curio 8, but we have all the most popular ones in there.
For example, the idea space background inspector's three-tabbed popover is dynamically cloned and converted into a single long panel within the Inspector Shelf under the "Background" tab, as shown below.
If you're keeping count, that means Curio now has three methods for changing properties.
- Inspector Popover — click to reveal the popover; only appears when needed so you can concentrate on your work.
- Inspector Detached Popover — drag within the popover area to tear it off and convert it into a floating utility window which you can place anywhere on any of your screens.
- Inspector Shelf — easy access to many popular controls directly from the shelf.
| Inspector Popover | Inspector Detached Popover | Inspector Shelf |
 |
 |
 |
Popover Facelift
You'll also notice Curio 9's popovers have a nice, clean look based on iOS 7. While adding support for the new look, we also tweaked the placements and widths of all fields within the popovers to give them a bit more room.
Lastly, we're now setting the window level of popovers so that they appear over floating detached popovers, so they can't be obscured.
Other Toolbar Tweaks
- The Line, Figure, and Brush drawing tool items in the toolbar already have keyboard shortcuts: L, F, and B, respectively. Those same tools also have associated popup menus in the toolbar since they have several stylings. For instance, the line tool has a straight line, a directional line, and bidirectional line. You can now cycle through those stylings of a tool by repeatedly pressing the shortcut key. For instance, hit L the first time to activate the line tool. Once active, you can press L again to cycle through the available stylings.
- The zoom control now (a) looks better and (b) uses NSScrollView's native view magnification support for better compatibility.
Album Collection
Curio 9 now supports album collections!

An album is a great way to create a flexible collection of figures, such as images or other assets. With the new preview caption feature your images can have notes and other annotations directly under the image or preview.
An album lays out all contained items in fixed-width columns. Unlike a table which has fixed-height rows, albums simply stack items within the columns based on the height of each item. The number of columns is based on the overall width of the album collection figure. As you resize the album figure, the number of columns will be dynamically change and items will wrap accordingly.
Creating an Album
You can create an album in several ways:
- Click the Insert toolbar button then choose Album to see the album gallery. Choose one and click the Insert button.
- Choose the Insert > Album menu item to instantly create a new album.
- Select one or more items on your idea space then choose the Arrange > Collect Into > Album menu item.

Using Albums
 Use the new album inspector popover to toggle the display of a title and to configure the width of your columns and the horizontal and vertical gap between columns.
Use the new album inspector popover to toggle the display of a title and to configure the width of your columns and the horizontal and vertical gap between columns.
Once you have an album, you can drag additional images, files, and text figures into your album. Items can be rearranged within the album using a simple drag-and-drop, use the Delete key to delete an item. You can also use the Arrange > Uncollect menu item to extract all items from the album collection.
Curio includes several fantastic album styles to help get you started and, of course, you can create your own.
Pinboard Collection
Curio 9 now supports pinboard collections!

Think of a pinboard as a container of figures where no layout or style is imposed on the figures within the collection. You can place items anywhere within the collection and the collection itself will automatically grow, if necessary, to handle dropped or pasted figures. It's almost like a free-floating mini idea space in terms of flexibility. And it's more flexible than a group figure since you can move and resize the contained figures freely and the collection will simply resize to hold the new items.
Creating a Pinboard
You can create a pinboard in several ways:
- Click the Insert toolbar button then choose Pinboard to see the pinboard gallery. Choose one and click the Insert button.
- Choose the Insert > Pinboard menu item to instantly create a new pinboard.
- Select one or more items on your idea space then choose the Arrange > Collect Into > Pinboard menu item where those figures will be added in exactly the same relative locations from each other but within the new collection.

Using Pinboards
 Use the new pinboard inspector popover to toggle the display of a title.
Use the new pinboard inspector popover to toggle the display of a title.
Once you have an pinboard, you can drag additional images, files, and text figures into your pinboard. Items can be rearranged within the pinboard using a simple drag-and-drop, use the Delete key to delete an item. You can also use the Arrange > Uncollect menu item to extract all items from the pinboard collection.
You can resize the bounds of the pinboard to give yourself more room. Press the N key (or use the Natural Size button in the Geometry inspector) to reduce its dimensions to the minimal size necessary to hold the contained figures.
Unlike many other collections, the figures within pinboards can be freely sized and placed anywhere. You can also double-click on the background of the pinboard to create a new text figure within the collection at that location.
If the pinboard is selected when you create a new figure via the Insert toolbar button or menu the figure will created within the pinboard collection.
You can select multiple items by holding Shift or Command and drag-selecting on the pinboard background.
As with albums you can use Curio's built-in pinboard styles or create your own.
Pinboards, Brainstorming, and New Sticky Note Styles
Curio now includes several new colored text figure styles which are very handy in general but especially with pinboards. These note styles all have horizontally and vertically centered text and a nice default margin, perfect for notes. The result looks a lot like a traditional sticky note used in real-world brainstorming sessions.
You can insert a note directly into a pinboard by first selecting either the pinboard figure itself or another item within the pinboard. Then click the Insert toolbar button and then click Styled Shapes and Stencils and choose your note style.
And, of course, you can right-click on an existing note figure and use the Apply Basic Figure Style option to switch to a different note style, perhaps for coloring coding your notes.

In fact, that's where pinboards really shine: brainstorming! In your brainstorming session, you and your team will quickly produce dozens of sticky notes with ideas. Afterwards, or during breaks, drag-and-drop notes between pinboards to collect common ideas together to quickly organize and visualize the results of your brainstorm. You can even add ratings, tags, and priorities or apply different note color styles to quickly identify key ideas.

Kanban
For those that follow agile trends, pinboards are also great for Kanban visualization boards as notes can be easily dragged from one pinboard to another, such as from Pending to Analysis in a software development pipeline.
Preview Captions
Curio now supports quick and easy captions for your image figures and other asset figures shown as previews.

Simply right-click and choose Show Caption (or enable captions via the Display tab in the Shape inspector popover) and a caption area will appear. This is a rich, multi-line text field meaning that you can change fonts and font sizes, and modify text attributes such as boldface and italics.
An Integral Part of the Figure
This text area is an actual component of the asset figure, not simply a trick using a grouped figure. This means you can easily use a captioned preview in mind maps, lists, and tables, for example, and enabling/disabling the caption maintains sticky line and relationship line connections.
Using Captions
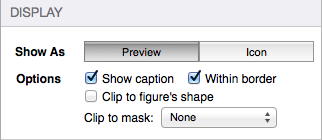
To hide the caption, right-click and choose Hide Caption or use the Display tab in the Shape inspector popover.
If you duplicate the text area then Curio is smart and references the same underlying asset, so it's not filling up your hard disk unnecessarily, while giving you a new caption area to with. If the caption is visible then its text is considered when searching your project using the Search shelf or outside of Curio using Spotlight.
By default Curio will place the caption within the shape border, however you can use the Shape popover inspector's Options tab to tell Curio to place the caption outside the border.
 |
 |
Text Figure File Attachments
With Curio 9, you can now attach a file to a text figure.

There are several ways to add an attachment:
- Right-click on a text figure and choose Attach File then choose a file from anywhere on your hard disk. This file can be copied or moved into the project as an embedded asset or referenced as an alias.
- Copy an existing asset figure or asset within your project and choose Paste As > Attachment For Selected Text Figure. Here the attachment will simply reference the same underlying asset.
- Copy an image from outside of Curio, like Safari for example, and choose Paste As > Attachment For Selected Text Figure. The image will be added as a new asset to your project and will be displayed as an attachment for the text figure.
The resulting attachment will be displayed as a preview image, if the file is an image, else a thumbnail icon for all other file types. The size of the image or icon is controlled using the Icon Size slider in the Shape inspector popover's Display tab.
As with preview captions, the attachment is an actual component of the text figure, not a trick using a grouped figure. This feature is particularly useful in mind maps where an attachment can be associated with an existing node in the mind map instead of added as a separate child node.
To remove the attachment, right-click and choose Remove Attachment.
36 New Shapes


We have greatly increased the number of shapes by adding 21 new shapes, including many top requests. These new shapes, in addition to our original 14 shapes, are available in the Shape inspector, the Insert > Basic Shapes gallery, and in the Shapes tool in the toolbar.
Customizing with Corners
Many shapes can be customized by using the Corners slider which can be tweaked using the Shape inspector or the new, incredibly handy { and } keyboard shortcuts.
Left Signpost and Right Signpost
The new Left Signpost and Right Signpost shapes are special and actually contain 4 different shapes (each) depending on the Corner value. Here is the Left and Right Signpost morphing between their 4 shapes based on increasing Corner value:

This gives you 3 additional shapes for Left Signpost and 3 additional shapes for Right Signpost, effectively bringing a total of 27 new shapes to Curio 9!
Underline
But we're not done yet! The old Underline shape is also special and now contains 10 different shapes depending on the Corner value, as shown below.

This gives you 9 additional shapes you can work with which means a total of 36 new shapes have been added to Curio 9!
Added to the original 14 shapes this means you now have 50 shapes for your flowcharting and diagramming needs.
Speech Shape Improvements
When using the speech shape, Curio will now do a better job centering the contained text within the figure's borders, automatically adjusting for the placement of the speech arrow
In addition, using the speech shape, Curio now bundles 4 handy colored "tip" figures via the Insert > Styled Shapes and Stencils gallery.

The Old Jagged Shape
Curio 8 had removed the old Jagged shape and replaced it with the Cloud shape. For Curio 9, we're replacing it with the new House shape so it will still look distinctly different from existing true Cloud shapes in a diagram or flowchart. We have also added an advanced setting if you wish to dynamically replace it with another shape style.
Improved Shape Inspector
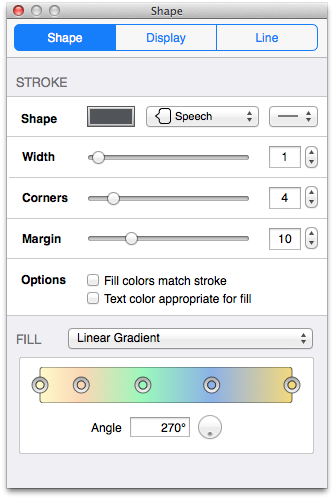
Speaking of new shapes, Curio 9's Shape inspector now has a much better layout as it combines color, shape, width, etc, all on a single tab instead of separating the properties onto two separate tab panels.
Width, Corners, and Margin Steppers
Notice the new stepper arrows next to the Width, Corners, and Margin fields which makes setting those values a bit faster as you can use the sliders, the steppers, or the edit fields.
New Gradient Control
Finally an easier way to create linear and radial gradients!
With our new gradient control, in addition to being much easier to use, you are also no longer limited to just four color stops. Just double-click on the gradient background to add a new color stop. Double-click on the color stop itself to set its color. Drag the color stop down and off the control to remove it from the gradient. Drag the color stops horizontally to change the gradient ramping.
This same gradient control is available on the idea space's Background inspector as well.
Additional Shape Tweaks
- When you press the Z shortcut key to zero a rotation, Curio will also make sure the origin is on an integral point (such as 10.0,20.0) to ensure clean rendering lines and borders.
- Curio now cleanly renders borders and lines that have fractional widths, such as 0.5.
- If resizing a shape smaller than 10x10 Curio will now use even smaller resize handles so they don't get the way if you want to drag to reposition the figure.
- The figure Geometry inspector now shows the figure bounds without inflating those bounds for enclosed adornments or captions, as it did prior to Curio 9. If you wish to see those "complete bounds" instead you can use an advanced setting.
- The figure Line inspector includes color-coded headings to help you determine which arrowhead is on the head (green) or tail (red) of the figure. The colorings match the colors shown on the line figure's selection handles.
- If you are using snapped lines between figures, Curio now does a better job making sure horizontal and vertical lines are super sharp.
Shape Clipping Options
Curio now supports new masking options so you can have more control over you how images are clipped.
Clipping to the Figure's Shaped Border
If you drag in an image then give it a circle shape Curio automatically inflates the bounds of the figure to fully encompass the image so that no clipping occurs. However, what if you wanted to give the image itself a circular shape? In other words, you were okay with clipping the preview image to the figure's border? Now you can using some new options under the Shape popover inspector's Options tab.
 |
 |
 |
| Normal circled figure with no clipping | The new clip to figure's shape option | Clipped to shape! |
Clipping to a Mask
Now, what if you have a mind map with lots of images with various figure shapes and fill colorings. Your figures have ratings, checkmarks, and other adornments. So your figure borders and shapes need to be independent of the image's clipping.
In this case you want to use the new clip to mask option instead.
 |
 |
 |
| Rounded rect shape with image and adornments | The new clip to mask shape option | Clipped to mask! |
What's the Difference?
In general, choose clip to shape when your figure is simply an image, with no other contents, and you want full control over the image's border width, color, and dash pattern.
In general, choose clip to mask when your figure contains other contents such as fill color, text, and adornments.
Meta Enhancements
Mini Meta Popovers
Curio 9 now has some handy mini popovers when you need to quickly enter some meta data for a selected figure.
Percent Complete Mini Popover

Tags Mini Popover

Dates Mini Popover

Using Mini Popovers
There are two ways to bring up these popovers: using the mouse and pressing a keyboard shortcut.
| Popover | Using the Mouse | Keyboard Shortcut |
|---|---|---|
| Percent Complete |  Option-click an existing checkmark adornment | . hint: think of a long line of dots indicating progress being made |
| Tags |  Option-click an existing tag adornment | , hint: think of a comma-separated list of tags |
| Dates |  Option-click a date adornment | / hint: think of a slash used in a date such as 12/25/2013 |
Also, notice that the keyboard shortcuts are conveniently next to each other on the U.S. keyboard.
Dismissing Mini Popovers
These mini popovers are pretty smart. While a popover is up, if you click on another figure then the popover zips over to that figure to show you its info. If you click on the idea space background then the popover automatically closes itself. You can also close the popover by hitting the Escape key.
More Meta Keyboard Shortcuts
New keyboard shortcuts to make dates much easier to enter! Select one or more figures then:
- Press D to toggle start date display
- Press Shift-D to toggle due date display
- Press Option-D will increase the duration
- Press Option-Shift-D will decrease the duration
This is in addition to our existing shortcuts for checkmarks:
- Press X to toggle checkmark state
- Press Shift-X to toggle checkmark display
Meta Tweaks
- New stepper arrows next to the Duration field in the Meta inspector makes setting a duration a bit faster.
- If you insert new figures in a list or mind map and the adjoining items have a start or due date then the new items will automatically have start and due dates as well.
- If you have an URL or URL string on the clipboard and select a figure, you can choose Paste As > URL Action For Selected Figure, to instantly set an Action to jump to that URL.
New Scalable Meta Adornments
Much cleaner and scalable meta adornments have been created for bookmark, priority, rating, percent complete, jumps, notes, and resources. These look so much nicer at larger sizes, on retina displays, and when the idea space view is zoomed.

New Jump Anchor
New retina-friendly, now-resizable jump anchor image to match the jump action adornment (shown above). There's also a new Jump Anchor Size advanced setting.

Circled Resource Adornments
If adornments are 36 pixels or larger then any resources are shown within circles.

Meta Fixes
- Normally if a figure's due date is set to automatic and it has children then Curio will get its due date from the child with the latest due date. However, if the children have no due dates then Curio gets kind of stuck. This has been fixed so that the figure's due date will be considered "manually specified" instead.
- Fixed an issue where enabling a due date would hang if you didn't specify any work dates in the Project inspector.
- Fixed issue where the Actions inspector wouldn't let you choose an idea space in a section that contains sub-sections.
- Fixed problem where it was sometimes difficult to edit a Label title in the idea space's Meta popover inspector.
- If a figure is locked then you can no longer change its meta values by clicking on its adornments.
- Optimized meta date roll-up calculations to be much, much faster and consume far less memory.
Mind Map Enhancements
Top-Down and Bottom-Up Arrangements
Curio adds two new mind map arrangements: top-down and bottom-up. Simply right-click on the mind map and choose the arrangement from the context menu, or use the mind map inspector. The new arrangements work with all existing mind map and line styles.
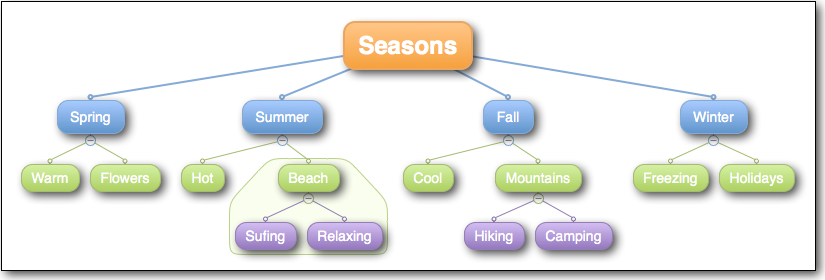
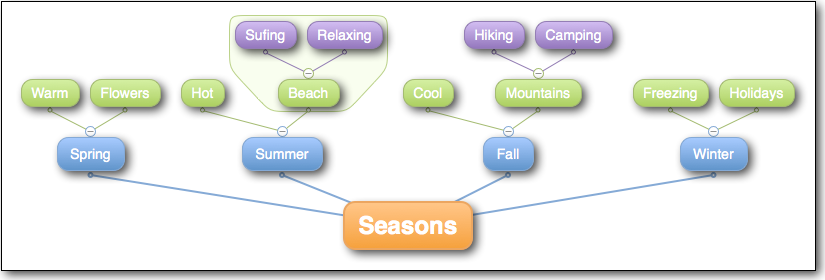
iThoughts Native File Format Support
Curio now has tighter integration with the incredibly popular iThoughts app with support for its native itmz file format. Now you can start a mind map on your iPad with iThoughtsHD, save it to directly to Dropbox then, back on your Mac, drag-and-drop that synced iThoughts file right into Curio. Conversely, you can also start a mind map within Curio, export it as an iThoughts file via the Share toolbar button to Dropbox, and read it in directly with iThoughts.
Curio's import/export process converts many iThoughts properties including title, note, flags (at least the ones that map to Curio flags), checkmark, percent complete, priority, start date, due date, and hyperlinks. Note that formatting and layout information such as fonts, shapes, coloring, and positions are not imported or exported. On import, a default Curio mind map style is applied and the mind map is automatically laid out. When loading an exported file into iThoughts, you may need to force a re-layout by tapping the Gear icon > Map Layout then tapping Vertical then Horizontal.
Branch Coloring Improvements
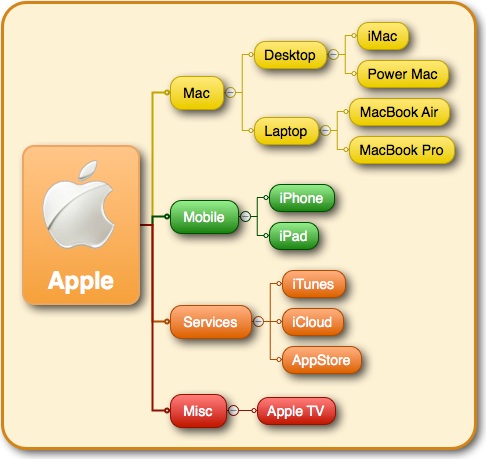
You can now create styles that include branch coloring!
If you apply branch colors to the top branches (the main branches under the central topic) of your mind map using the mind map inspector's automatic child coloring controls, for example perhaps you spread a color palette, then that branch information will now be stored as a part of the collection's style.
After creating new mind map styles which include branch colors, you can then apply those styles to your existing mind maps or to new mind maps and the top branches will be colored appropriately.
When branch coloring is part of the style, the order of the branch coloring is maintained as you insert or delete top branches. So if the branches should be red, green, blue, and orange — in that order — then those colors will be enforced as you modify the number and ordering of branches under the central topic.
Speaking of branch coloring, here are some related tweaks:
- Added a few more bundled color palette swatches useful for branch coloring via the mind map inspector's Children tab.
- Spreading a color palette will now progressively lighten or darken colors as Curio repeats the color palette through the siblings.
- You can now spread a palette across the top branches simply by selecting the mind map itself.
Other Changes
- Curio now properly creates mind maps from OPML files which contain blank lines specified as <outline/>, instead of the more usual <outline text=""/>.
- When you choose Format > Set as Default Format for Mind Map Figure, Curio will also store the current arrangement (radial, left, right, top-down, bottom-up, org chart) as the new default arrangement. There's also an advanced setting to do this directly if you wish.
List Enhancements
Cleaner Hierarchical Lists
Curio's hierarchical lists have always had an expand/collapse widget for those nodes that have children and a simple bullet for those nodes without children. For Curio 9, this has been changed so we no longer show the bullet for childless nodes
The result is a much cleaner appearance and finally resolves the dreaded "double-bullet" issue that could arise if using bullets instead of numbers.
| Old Numbered Lists | Curio 9 Numbered Lists | Old Bulleted Lists | Curio 9 Bulleted Lists | |
 |
 |
 |
 |
Branch Coloring Improvements
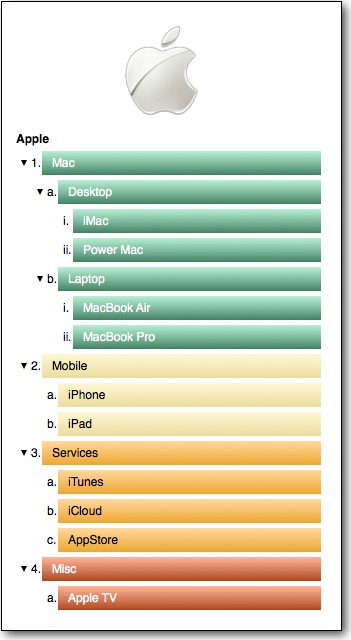
You can now create styles that include branch coloring!
If you apply branch colors to the top branches (the main branches under the title) of your list using the list inspector's automatic child coloring controls, for example perhaps you spread a color palette, then that branch information will now be stored as a part of the collection's style.
After creating new list styles which include branch colors, you can then apply those styles to your existing lists or to new lists and the top branches will be colored appropriately.
When branch coloring is part of the style, the order of the branch coloring is maintained as you insert or delete top branches. So if the branches should be red, green, blue, and orange — in that order — then those colors will be enforced as you modify the number and ordering of branches under the title.
Speaking of branch coloring, here are some related tweaks:
- Added a few more bundled color palette swatches useful for branch coloring via the list inspector's Children tab.
- Spreading a color palette will now progressively lighten or darken colors as Curio repeats the color palette through the siblings.
- You can now spread a palette across the top branches simply by selecting the list itself.
Other Changes
- When you toggle the display of a list title Curio will now remember the previous title instead of resetting the title to a default.
- Curio now properly creates lists from OPML files which contain blank lines specified as <outline/>, instead of the more usual <outline text=""/>.
- When you choose Format > Set as Default Format for List Figure, Curio will also store the current title visibility state as the new default. There's also an advanced setting to do this directly if you wish.
- Very minor vertical adjustment during layout so flag adornments are more accurately aligned with list items.
- Lists that have no prefixes now nicely left align first level contents under the title instead of slightly indenting them.
Fixes
- Fixed a bug where undoing an outdent could cause any children nodes to be lost and not recoverable.
General Collection Figure Enhancements
Direct Click
Some Curio collection layouts now support "direct click". This means you can click directly to an individual item within the collection even if the collection isn't already selected. If your click doesn't land on a contained item then the collection itself is selected, as usual.
The only layout that, by default, returns yes for this feature is pinboard. However, it's an advanced setting for lists, mind maps, and albums.
Rubberband Selection within Collections
If a collection, such as a list, mind map, or pinboard, is selected (or an item within the collection is selected) you can now hold Command or Shift and rubberband-select items within that collection. This has been a very frequent request!.
Use Move Front/Back within Collections
You can now use the Arrange menu's (and Geometry inspector's) send forward/backward/front/back options with items in a collection. Specifically this is useful with mind map relationship lines but you may also find it useful with the new Pinboard collection.
Fixes
- When dragging a title within a collection such as a list or mind map we now move the collection figure itself therefore preventing hierarchy rearrangement mishaps. This takes care of the infamous bug where customers could lose data by accidentally dragging a list title into their list, thus resulting in an non-undoable list corruption.
Write a Review
Wow! If you've made it this far in the release notes then I'm impressed!
I also have a request: if you enjoy using Curio and have a moment to spare, please consider using Curio 9's new Write a Review option under the Help menu to submit a quick review of Curio to share with others.
As a one-person operation I sincerely appreciate your help in spreading the word.
- George
Status Shelf Enhancements
Local Project Tags
The Status shelf will now allow grouping tasks (figures with incomplete checkmarks or start/due dates) by local project tags if the Tasks In popup is set to Only This Project.

Local Project Resources
The Status shelf will now allow grouping tasks (figures with incomplete checkmarks or start/due dates) by local project resources if the Tasks In popup is set to Only This Project.

Tasks Context Menu
The Status shelf's task list now supports a right-click context menu. Now, if you right-click on a task that exist in the active window's project, you can change its associated tags, percent complete, rating, and priority directly from the Status shelf. You cannot, however, change those properties for tasks in unopened projects.
Another related change is that task checkboxes not associated with the window's active project will appear with a grayish tint to resemble a disabled checkmark, as shown in the "Change our Spotlight importer" task in the screenshot below.

Drag and Drop Support
You're going to love this. If you're grouping your tasks by rating, priority, resource, or global/local tag set then you can now drag-and-drop local-project tasks between groups.
This means, if grouped by rating, you can drag-and-drop a task from the 3-star rating to the 5-star rating with one quick motion. Likewise, changing the priority is just as easy.
With resources and tags, Curio will disassociate the figure from the task's prior grouping and associate it with its new grouping. Thus, dragging a task from a tag of holding to active or from an assigned resource of George to Greg will disassociate the task from the former and associate it with the latter.
With this feature and the new context menu, organizing your project tasks has never been easier.

Export Raw Task Info as CSV
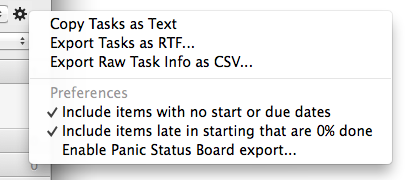
You can now export all the raw task information as a csv file perfect for importing into Apple Numbers or Microsoft Excel. The following fields are exported: Task Title, Project, Section, Idea Space, Start Date, Due Date, Duration, Duration Units, Percent Complete, Priority, Rating, Tags, Resources.
Duration units are specified using a numeric code: seconds=0, minutes=1, hours=2, days=3, weeks=4, months=5, years=6.
Easier Panic Status Board Integration
Curio 9 adds an easier interface to support the exceptionally cool Panic Status Board iPad app!
Specifically you can now enable or disable Status Board support directly within the UI via the Actions (gear) button next to the Tasks In popup in the Status shelf. You can also specify a project category to export and then change the Tasks In popup to something else.
Please read the full details in the Curio User Manual, via the Help menu.
Fixes
- The Status shelf's projects table at the top now correctly sorts by status when you have a mix of projects where some contain tasks and others don't contain tasks.
- Status more reliably determines the next starting task. And, in doing so, it will now skip the next starting task if progress has already been made on it and instead will show you the next starting task.
- If a project cannot be found then we still list it in the projects area of the Status shelf and in the Project Gallery window with its last known file name (based on its alias), no status color jewel, a generic icon, and an appropriate description indicating that the file was not found. Of key importance is that we no longer auto-remove it from the category list so projects on unmounted USB sticks or remote servers will be available when those connections are re-established.
Organizer Enhancements
Sorting
You can now right-click on an item in the Organizer, click the Sort Siblings By submenu, and then choose a sort method such as title, creation date (either ascending or descending), or modification date (either ascending or descending). Note this sorting is performed only when this sort action is called. It's not a dynamic "live" sort as items are added, removed, or modified.

Easier Exporting and Printing
In the above screenshot, also note that the Organizer's right-click context menu now contains the Export submenu and Print menu item for easier access to exporting and printing options.
This new print option is also available if you select Organizer documents in the Organizer. In those cases, the document is launched and immediately printed using the appropriate application for that file type.
View Options
Hold down the Option key when clicking the View main menu and you'll notice that Zoom to Fit, Zoom to Width, and Actual Size dynamically change to Zoom All to Fit, Zoom All to Width, and Zoom All to Actual Size, respectively, so you can easily change the zoom of all your idea spaces in the current section.

Other Changes
- If you drag a doc or docx file into the Organizer we now allow edits and save those edits. If you wish you can use an advanced settings so doc/docx files are only viewed but not editable within Curio (since doc/docx to rtf and back conversion can lose some formatting).
- We're now putting jumps even within the same idea space on the history stack so the user will jump between them.
- If you hit Escape while editing the title of an item in the Organizer Curio will nicely commit the change and exit editing mode (just like how Curio handles text figure edits).
- The previews displayed in the Organizer now have a nicer shadow, like Keynote's.
- Curio now supports an X-Large preview size, in addition to the usual None, Small, Medium, and Large options.
- Previously, Curio would go back/forward in history if you swipe left/right and previous/next in sequential order if you swipe up/down. However, it looks like Mavericks is grabbing up/downs. So, instead left/right swiping will now go previous/next in sequence and if Shift or Command is held then swipes left/right will go back/forward in history. See "Idea Space Swipe Handler" in the advanced setting for more options.
Fixes
- The Q key, for idea space quick zoom, now works even if the Organizer has focus.
- The Organizer now maintains the scroll position when you add, remove, modify, indent, or outdent Organizer items.
- When editing a brand new rich text (RTF) file in the Organizer you are now able to change character attributes such as font name and font size even when the document is completely empty.
- Fixed issue where deleting an idea space right after performing a Spread PDF could cause a crash.
- Several tweaks made to make Spread PDF more robust and much faster.
Idea Space Enhancements
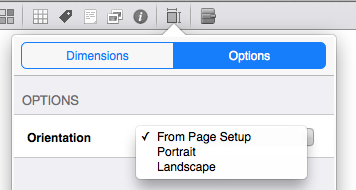
Idea Space Orientation
Use the new Options tag in the idea space Dimensions inspector to force a portrait or landscape orientation for a specific idea space.
Subtle Patterns Background Patterns
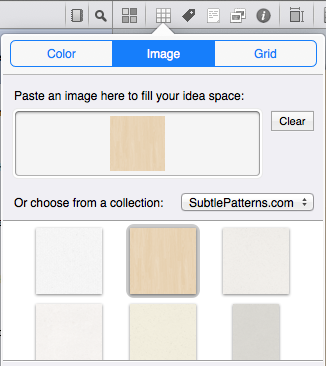
Curio now includes several idea space background textures from Toptal's Subtle Patterns and you can download additional patterns from their website. If you find a pattern you like simply click the Download button next to each texture, then drag the downloaded file to Curio's background inspector. You can also create and use a custom folder of image textures as described in the Curio User Manual.
Fixes
- Zoom to Fit and Zoom to Width will now automatically refresh if the dimensions of the idea space are changed.
- Zooming and clicking within a zoomed idea space does a better job keeping the view centered.
- Idea space links are now much, much smaller in file size when they are embedded on other idea spaces. This takes care of a problem where idea space links could inadvertently bloat idea space previews on disk in complex projects.
- Page breaks are now drawn with a contrasting shadow color to make them more noticeable regardless of background color or texture.
Media Bar Time Counter
The Media Bar now has a little time counter display to indicate when you're playing back a media file or capturing an audio or video recording.
| Playing | Recording |
 |
 |
Evernote Shelf Enhancements

Links to Notes
If you hold Option while dragging a note from the Evernote shelf to the idea space then Curio will create a link to the note in the Evernote Mac client application.
Nicer Thumbnails
Curio displays much nicer icons for all Evernote notes as we are now asking the Evernote cloud for thumbnails (asynchronously).
PDF Mirroring
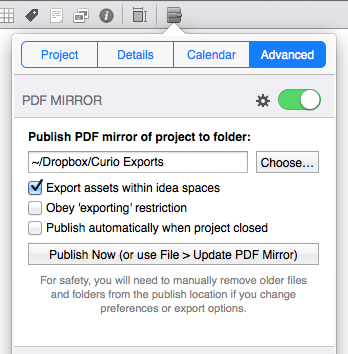
Curio 9 can now publish a mirror or replica of your project in PDF form to a specified location.
This is very different than a normal PDF export in that each idea space is converted into an unscaled PDF image, with no page breaks or fit-to-page scaling, then all the resulting images are merged into a single PDF document. In addition, this published PDF can include clickable file links as any embedded or aliased assets can optionally be exported into a folder hierarchy alongside the PDF document.
This publishing event can occur either manually via a File > Update PDF Mirror command, or automatically every time an updated project is closed.
This can be useful for several reasons including for backup purposes or, if published to a Dropbox or similar synced folder, a method for you to access your project while on your iPad, iPhone, or another computer.
Normally all idea spaces are mirrored but you can direct Curio to obey the idea space's exporting privacy restriction if you wish so that some idea spaces are not exported when mirroring.
Setting up PDF Mirroring
Use the project inspector's Advanced tab to configure and enable the PDF mirroring service.
Some History
Starting in Curio 8, we made a code change so the preview for each idea space was a perfectly scalable PDF image instead of a compressed, tiny JPG or PNG image. Curio uses this generated PDF image in constructing the previews displayed in the Organizer, and our Quick Look plugin uses it to quickly build a preview for the project.
The idea space's __Preview.pdf file can actually be found alongside the idea space asset within the project package, which some of our customers have been viewing directly via their iPad Dropbox for synced projects.
In Curio 9, we post-process the PDF preview image so it now has some very cool additional smarts:
-
Support for Figure Notes!
Figure notes are now displayed within the PDF as standard PDF note annotations. Depending on your PDF viewer you can just hover your mouse over the figure's note adornment, or tap or click the adornment, in the PDF and you’ll see a popup with the note. -
Support for Web Links!
Web link figures or other figures with assigned web link actions can now be launched by clicking or tapping those figures in the PDF.
Smart Preview Merging
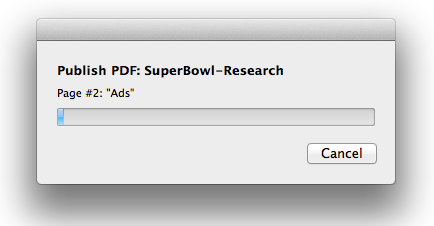
The next step is to dynamically merge the previews into a single PDF for fast searching and more convenient viewing. Technically Curio will actually create a single PDF for each section in your project, if you have multiple sections enabled. The form of the file names for the resulting PDF's is ProjectName-SectionName.pdf file, where the section name is only appended if necessary.
Alongside each PDF file is a manifest file that helps Curio determine what idea spaces are currently in the PDF. Using this information, Curio can export and merge only those idea spaces which have changed. It will dynamically remove individual pages from the PDF and insert new or changed pages.
This means if you have a project with 700 idea spaces and only change figures on 2 of them, then only 2 pages in the 700 page PDF will need to be dynamically swapped out for updates. Slick!
Clickable Assets!
The pièce de résistance is that the publish PDF process can also, optionally, export your embedded and aliased assets and modify the PDF so that clicking or tapping on the asset figure on the PDF will launch and view the exported asset.
Curio can automatically clean-up the file names of the exported assets so links work more reliably across a number of PDF viewers and several options are available in this regard.
Preferences
The PDF mirroring popover inspector has a number of preferences which can be set via the Actions (gear) icon.
Note that if you change any preferences you will need to manually remove any previously published files. We don't do this automatically for safety reasons.
- Compress resulting PDF — by default Curio will perform a compression on the resulting PDF, although not as extreme as Apple's Reduce File Size PDF compressor. You can also create your own compressor using the ColorSync application and an advanced preference.
- Keep prior PDF as backup — Curio can optionally make a copy of a preceding day's PDF as a backup which is useful if you make a catastrophic change and need to recapture that information.
-
Modify file link paths — the file paths for published asset files can be modified
- URL encode — this is a standard technique for encoding spaces, international characters, and other symbols so they turn into numerical codes preceded with a percent sign. Some PDF viewers (like Acrobat) work with URL encoded file path names but others don’t. Ideally all would support this and we wouldn’t need the other character conversions at all.
- Strip all potentially unsafe characters — remove any characters from the file name that might not be cross platform such as slashes.
- Convert characters to ASCII only — changes foreign characters to their simple ASCII equivalents such as á to a. File links with simple characters don’t need to be escaped (such as percent-encoded) which provides greater compatibility with various PDF viewers.
- Convert spaces to underscores — converts a spacebar character into the _ underscore character.
- Remove spaces — simple removes any spaces from the file name.
- Prefix asset links with file:// scheme — technically Curio creates relative links paths, which means paths to the asset files are relative to the location of the PDF file itself. Relative paths shouldn’t need a scheme but some PDF viewers require it.
-
When exporting assets
- Include aliased assets — you can optionally include aliased assets (enabled by default).
- Include image assets — you can optionally include image assets (disabled by default). Image assets are normally not exported since the images themselves are visible within the PDF itself so probably will not need the actual standalone image files exported, as well.
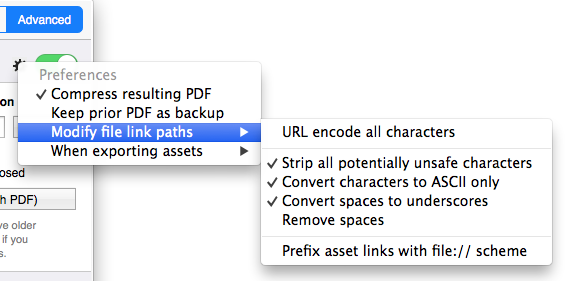
Supported PDF Viewers
The generated PDF's have been tested using a number of PDF viewers on both OS X and iOS.
Text
In general, all PDF viewers, regardless of platform, should display the PDF itself just fine, with text being rendered beautifully.
Text should be searchable and selectable allowing you to quickly find and access information anywhere in your project.
Figure Notes
All PDF viewers should also provide some ability to view figure note annotations usually via a hover, click, or tap of the figure's note adornment.
In Preview, for example, you can hover over a note adornment or bring up the Inspector window (via Tools > Show Inspector) then click the Annotations tab to see all note annotations.
Web Links
Likewise, all PDF viewers should allow you to launch any web links associated with Curio web link figures or web link actions.
Clickable Asset Links
Producing clickable assets is a bit tricky.
The file links within the PDF are relative links, which means they are relative to the current location of the PDF document itself and should continue to work even if the document is moved to another location/platform either manually or via sync.
OS X Apps
-
Adobe Acrobat
Acrobat and Acrobat Reader both support relative file links. We recommend the following modify file link paths preferences:- URL encode
- Strip all potentially unsafe characters
- Convert characters to ASCII only
- Convert spaces to underscores
-
Apple Preview
Preview doesn't appear to support file links of any kind, perhaps for security reasons. -
Skim
Skim doesn't appear to support relative file links.
iOS Apps
-
PDF Expert
PDF Expert works very well with file links, however, the app doesn't currently support URL encoded spaces and foreign characters, although we have been in contact with their developers so this may change. We recommend the following modify link paths preferences:- Strip all potentially unsafe characters
- Convert characters to ASCII only
- Convert spaces to underscores
-
GoodReader
GoodReader works relatively well with file links. Unfortunately, however, they only support opening other PDF files or plain text files. Additionally, they require a file:// scheme for these relative links which, technically, should only be used for absolute paths. We have been in contact with their developers so this may change. We recommend the following modify file link paths preferences:- Strip all potentially unsafe characters
- Convert characters to ASCII only
- Convert spaces to underscores
- Prefix asset links with file:// scheme
-
iAnnotate PDF
iAnnotate PDF doesn't appear to support relative file links. -
Dropbox
Dropbox’s built-in PDF reader doesn't appear to support relative file links at least currently. However, see the note below regarding PSPDFKit. -
PSPDFKit
PSPDFKit is a very popular framework used by many iOS apps for PDF viewing including Dropbox, Box, Evernote, Sente, Papers, and PDFMate. We have had discussions with the PSPDFKit developers and they have added a fix in version 3.7.2 of their framework which will include support for the relative file links Curio’s export uses. This is wonderful news and means once the apps that use PSPDFKit have been updated then they can support relative file links as well.
Project Lock File
When sharing a project with others via a service such as Dropbox or a network share, Curio can now use a lock file to make sure more than one person isn't editing a project simultaneously. If you attempt to open a file already opened by another user, you will see the dialog below where you can choose to cancel the open, open the project read-only, or take over the project with full write access.

Curio can determine on its own whether a lock file should be used. It uses the Project Auto Lockfile Prefixes advanced setting to get a list of path prefixes that should require a lock file. For example, by default, any projects stored in ~/Dropbox will use lock files.
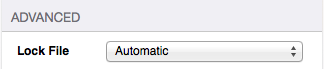
Per-Project Setting
In the new Advanced section of the project inspector popover, you can force Curio to use or not use a lock file for a project or allow Curio to determine the setting automatically.
Modernized HTML Export
Curio's HTML export has been drastically overhauled to support a cleaner, much more attractive browser-based presentation that looks great on Mac and Windows platforms, and now iPads and iPhones, as well.
Here it is in Safari with the navigation buttons visible (on the left is the navigator popup button, on the right is the next slide button):
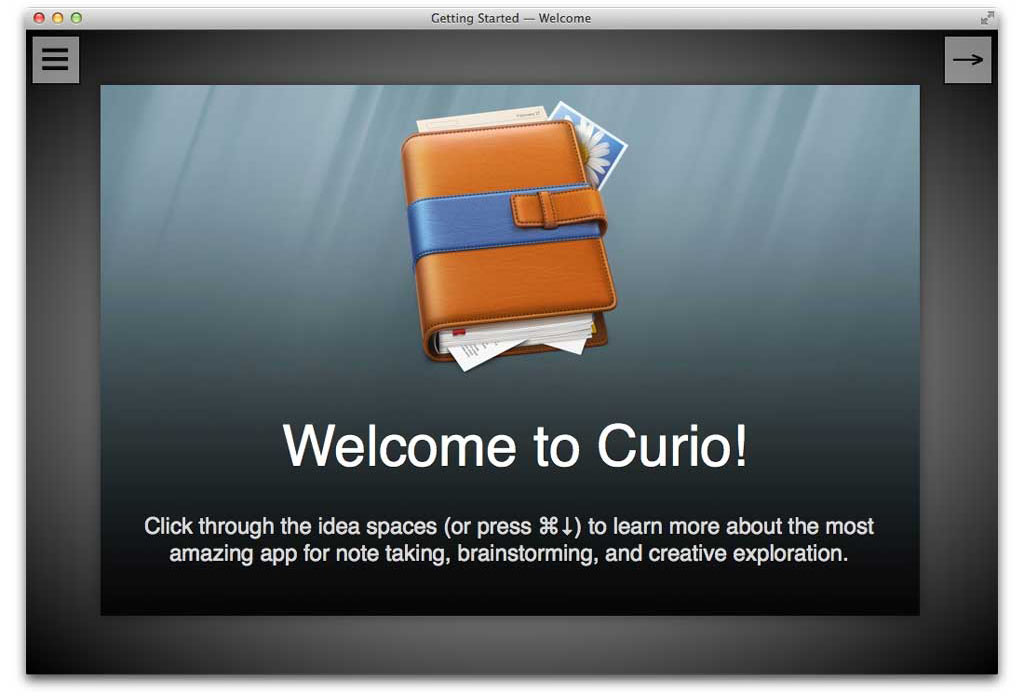
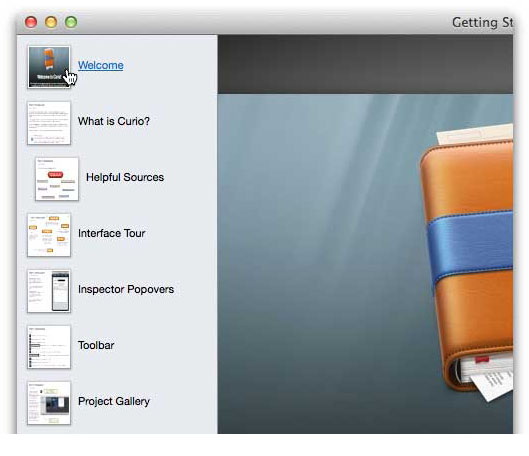
Here's what's new:
- The output is now fully compatible with iPads and iPhones as we're no longer relying on HTML frames.
- The results looks exactly like your idea spaces in Curio as we're still using image maps for maximum platform compatibility regardless of installed fonts, browser capabilities, etc.
- The image maps support jump actions between idea spaces, web link action URLs, and exported asset files.
- Navigation controls appear when the mouse is moved or the device is tapped. These same controls automatically hide after a few seconds of inactivity.
- You can also use the arrow keys to step through the slideshow.
- The integrated popup navigator, shown in the screenshot on the right, allows you to quickly choose a specific idea space in the hierarchy.
- Works beautifully with the latest Safari, Chrome, Firefox, and Internet Explorer browsers on both Mac and Windows platforms.
- Works beautifully with Mobile Safari in iOS 7. Use your fingers to pinch and zoom or pan around larger idea spaces. Simply tap on an asset figure to open the asset itself. Tap anywhere to show the navigation controls.
- Even users on Windows XP with old IE 8 can step through the slideshow, although they can't click on image maps to open assets.
- Support for back/forward history and hashtags for specific page jumps.
- The resulting export directory hierarchy is much neater with a single index.html and everything else placed within tidy subfolders.
Here it is in Mobile Safari with the popup navigator visible:
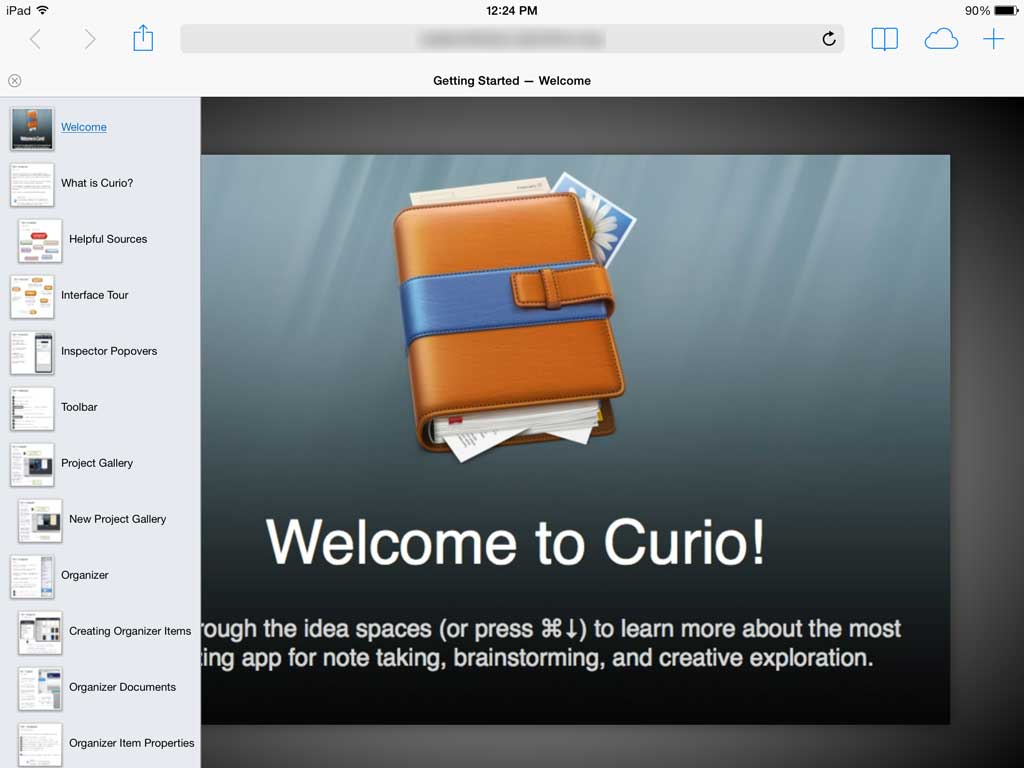
Sleuth Enhancements
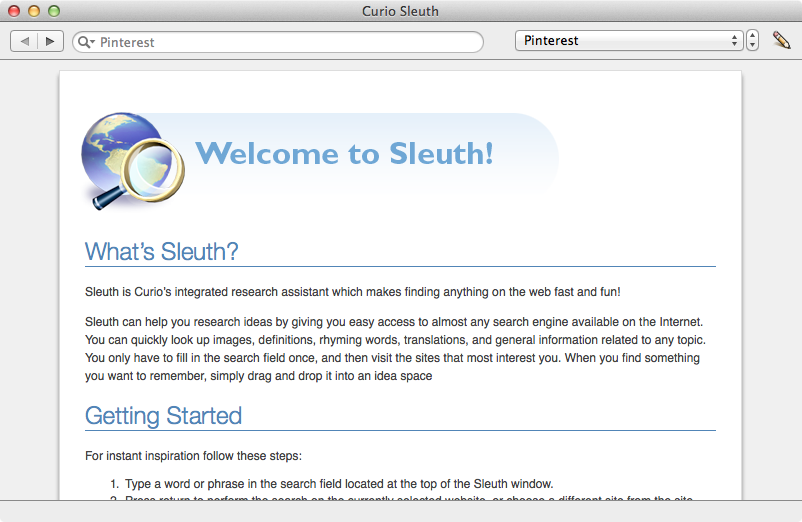
The Sleuth home page has been refreshed with new styling. We also now include Pinterest as a bundled Sleuth search site.

Curio 9 includes an optional Sleuth toolbar icon if you wish you customize your toolbar for frequent Sleuth usage.
Notes Enhancements
Notes Window Printing
When a Notes window has focus, choosing File > Print will now print those note contents.
Printing Selected Figures' Notes
If one or more figures are selected, you can now use the Share toolbar button and choose Print Notes to print their notes.
Additional Tweaks
- The Notes window is now more reliable at saving changes before losing focus.
- The Notes window now receives Command-arrow key movement controls instead of sending them to the Organizer.
Sharing Enhancements
Support for OS X Social Sharing
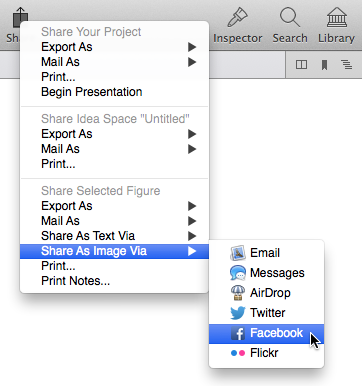
When one or more figures are selected you can now choose to share the selected figures as text or as an image via OS X's standard sharing service. This means they can be shared via Mail, Messages, AirDrop, Twitter, Facebook, Flickr, and more!
Easier Mailing of Styles, Templates, and Stencils
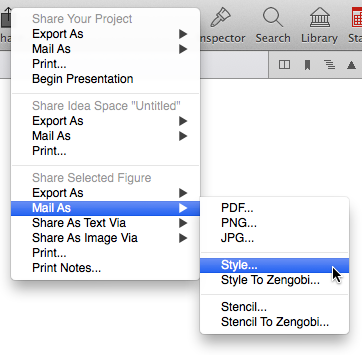
Curio 9 also makes it much easier to share idea space styles & templates, and figure styles & stencils with new menu items under their respective Mail As submenus. With a quick click you can share your reusable creations with a friend or colleague, or contribute to the entire Curio community by sending them to Zengobi.
Faster and Smarter Handling of Large Images
Curio can now read in and manage super-large images much more rapidly, to the point where it is now almost instantaneous.
Library
In the Project Library and Scrapbook Library, Curio will now use Apple's CGImageSourceCreateThumbnailAtIndex to construct thumbnails. This call is much faster than our previous method of reading in the full image and rendering our own thumbnail. It can also take advantage of any thumbnail stored within the image data for faster image generation. This is especially handy with JPEG2000 images as thumbnails for 20 MB files are now instantly returned instead of taking 15 seconds or longer.
In addition, the Project Library's scope popup setting is now saved and restored which will help when you have a project with hundreds or thousands of images. By default the scope is set to the entire project, however, if you change the scope to the current idea space then the Library display will only be filled with those assets.
As a side note, the standard table view we use in the Library display is quite smart. It will only load previews for those row items currently visible plus a few extra for fast scrolling. If you scroll a bit further within the Library then thumbnails for those new items are dynamically loaded as needed.
Idea Space
The other bottleneck was the idea space's rendering of these large images on screen, when exporting or printing, and when generating its Organizer preview. Curio now supports a new advanced setting where if an image is over a given max size, by default 10,000 x 10,000, then we use that same CGImageSourceCreateThumbnailAtIndex function call to request the biggest preview possible for the image. In our tests these previews can be quite large in practice, certainly sufficient for displaying within Curio and, again, these images are generated almost instantly for incredibly fast rendering.
Blocking
For even more control, Curio 9 now supports new blocking advanced settings so we avoid generating any previews for certain image types entirely. Instead we'll use the icon and, in the background, ask Quick Look to give us a preview image if possible.
Faster and Smarter Handling of Aliases
Security Scoped Bookmarks and Aliases
Beginning with Curio 8, we started saving all aliases to assets, projects, and jump actions as both new-school Security Scoped Bookmarks (SSB's), which Apple is strongly encouraging everyone to move to, and old-school aliases, which have been around for 30 years.
When resolving an alias we'd first try the SSB and only if it failed would we try the alias data.
However, it turns out SSB's can be
So now we've reversed our logic: Curio will now try to resolve an alias using alias data first and then, if that fails, we'll try resolving with the stored SSB data. The end result should be much faster project-load times for many complex projects.
Broken Aliases Dialog
A related improvement involves the dialog Curio displays when it cannot resolve an alias ("skip it, fix it, or delete it"). Curio now includes a "Use this response for any other broken aliases" checkbox you can use to bypass that dialog for this project session.
Broken Jump Target Dialog
Another related improvement is the dialog Curio displays when it cannot resolve a jump target ("skip it, fix it, or delete it"). Curio now includes a "Use this response for any other broken jump targets" checkbox you can use to bypass that dialog for this project session.
Search Enhancements
Searching within Curio is now much more capable.
When ⌘F is pressed Curio will first look to see what has focus:
-
If an Organizer text document is being edited then ⌘F will bring up the integrated Find/Replace Bar for that document.

-
Else, if a text figure on an idea space being is being edited then ⌘F will bring up the integrated Find/Replace Bar for that figure.

- Else, Curio will determine if it needs to show or hide the Search shelf:
- If the Search shelf is not visible then it is displayed and focus is placed on the search text entry field.
- Else, if the Search shelf is visible then...
- If it is on the Search results view then Curio will cancel the search and bring you back to the search entry field so you can begin a new search.
- If it is on the Search entry panel then Curio will close the Search shelf to get it out of the way.
Text Figure Enhancements
The text figure has a handy new alignment context menu.
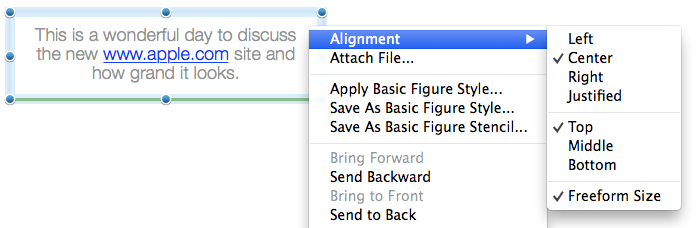
Other Tweaks
- You can now click on weblinks within a text figure — even if you aren't currently editing it — to switch to your browser and jump to that location.
- Curio now stores text background (aka highlight) color with figure style information.
Miscellaneous Tweaks
Installation
- Upon launch Curio will now ask the user if it should be copied into the Applications folder. If an existing Curio app with a different major version is already there then that app will be renamed to include its version number ("Curio 8").
- Curio now supports the Airmail email client.
- Curio can now correctly parse ISO-8859-1 encoded subject and from fields from a drag-and-dropped Mail message, therefore handling foreign characters in those fields a bit better.
Movie Figures
- Curio will now render movies with the correct dimensions if the movie track meta data contains an aperture mode. If found, we request the "clean" aperture mode dimensions.
- Curio can optionally show playback controls within the video window via the new Movie Controller Visible advanced setting.
Image Figures
- When pasting in an image Curio will first attempt to extract a PDF of the image off the clipboard. If that fails, we'll simply ask the clipboard for any image format. This fixes the issue with the latest Apple Numbers release where they are posting a PNG before PDF on the clipboard types array. Now we'll always grab a PDF so it prints and scales beautifully.
Presentation Mode
- You can now click on weblinks within a text figure during presentation mode to switch to your browser and jump to that location.
- Previously, Curio would go back/forward in history if you swipe left/right and previous/next in sequential order if you swipe up/down. However, it looks like Mavericks is grabbing up/downs. So, instead left/right swiping will now go previous/next in sequence and if Shift or Command is held then swipes left/right will go back/forward in history. See "Idea Space Swipe Handler" in the advanced setting for more options.
Other Tweaks
- New {%ContainerFigureItemCount} variable which will return the number of items in the collection figure.
- Curio now bundles updated Apple Keynote, Pages, and Numbers instant document template files which have been created using the latest releases of those products.
- For web links, Curio now supports the reading and writing of webloc files using the newer plist-style method instead of old-school resource forks.
- You can now double-click items in the Library and Scrapbook shelves to open them with the Finder.
- The minimum window size is now much smaller which should make customers on MacBook Airs much happier.
Other Notable Fixes
Library Fixes
- Fixed occasional crash when attempting to drag one or more idea spaces from the Library to the Organizer.
- In Mavericks, dragging contacts from the Contacts app into Curio now works reliably. A new default delay of 0.1 seconds has been set for all promised files sent to Curio via the clipboard. Apparently the Mavericks Contacts app is a bit slow in actually creating the vCard data file. There's a promised file advanced setting that can be manually tweaked if necessary.
Presentation Fixes
- Fixed problems where presentation mode transitions would sometimes not work correctly.
- You can now click on an index card's expand/collapse disclosure triangle during presentation mode.
Robustness Fixes
- During project load, if an unknown exception is raised when trying to load an individual asset Curio will now log the error, skip the asset, and continue loading the rest of the project.
- Added still more safety checks in the undo handling code to make it more reliable.
- Fixed subtle bug where Curio could crash if you edit a personal stencil via the Insert > Styled Figure or Stencil gallery while in full screen mode.
- Now making sure the specified Curio project document and untitled document folders exist on startup as, if they don't, this can apparently cause odd slowdowns.
- Fixed crash would could occur if you deleted an idea space that you were still scribbling in.
SearchKit Fixes
- Curio uses Apple's SearchKit to search within assets. While extremely useful it's unfortunately somewhat fragile. Several calls are now wrapped with try/catch routines to better catch thrown internal exceptions.
- Curio will no longer scan into an aliased/embedded Finder folder since its contents are not tracked as assets so if items are moved out/into the folder then it causes SearchKit index corruptions.
- When you enable asset library logging Curio will now output what file SearchKit is indexing which will help us find and fix asset files which trip up SearchKit.
- We now force SearchKit to treat Mail messages (emlx files) as a text/plain MIME type, instead of letting it figure it out automatically, which fixes a crashing SearchKit bug Apple introduced in Mavericks.
Miscellaneous Fixes
- Fixed problem where removing lines of text from the top of a multi-line text figure would leave behind rendering artifacts.
- When applying a style to a text figure, if the figure's text has a sub-selection with unique coloring — for example, a highlight color applied to a specific quote within the overall text — then that coloring is now maintained while the rest of the text is modified to match the new style. Previously all of the text coloring was set to the new style. Related: fixed an issue where moving mind map nodes that contained a mix of text foreground colors erroneously replaced those colors with black.
- Table styles no longer include the freeform size style attribute for contained figures although they do force it when the figure is within the table. This should fix problems with applying figure styles to individual table cells resulted in funky row borders, and means that cells dragged out to the idea space aren't freeform sized.
- Fix for crash in the License dialog in some situations when you hit the Cancel button.
- Fixed issue where grabbing a screen capture didn't hide Curio when requested.
- Fixed issue where it was impossible to resize a borderless text figure via its handles to match another borderless text figure's bounds.
- When opening a multi-section project on a new machine it now opens with an appropriate initial idea space and the sections view displayed.
Documentation Notes
- Added more details to "Using the Arrange tab of the figure geometry inspector" to demonstrate how you can use the Option key to bring selected figures forward and backward as a group.
- Added a new section called Printing in the Additional Notes chapter of the Curio User Manual, which details various printing features.
- Lots of new information has been added to the Getting Started project available via the Help > Open Getting Started menu item.