Curio 8.1 Release Notes
Release Date
January 28, 2013
Requirements
Curio 8 runs on macOS Lion (10.7) or Mountain Lion (10.8).
New Features
Curio 8.1 adds a number of new features for you to enjoy.
New PDF Highlighting Colors

By popular demand we have added new highlighting colors for your PDF annotations. In addition to the standard yellow, Curio now has green, blue, pink, and purple. The specific colors should match both Preview and iBooks as closely as possible.
New Single Page Spread PDF
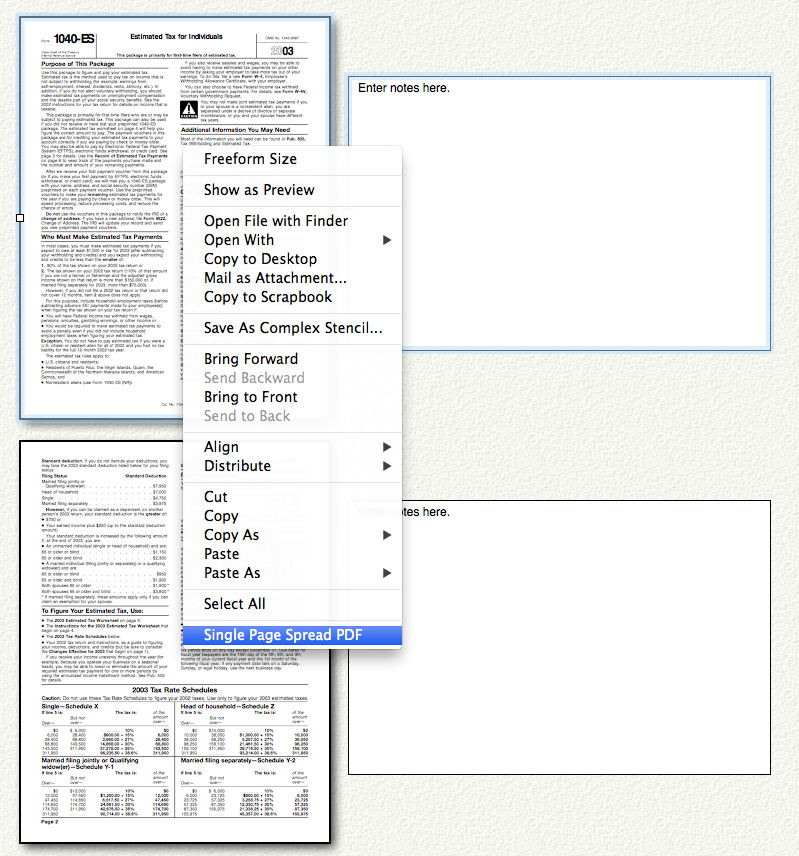
Curio can now spread a short PDF within a single idea space.
This is incredibly useful if you have a small PDF you wish to annotate, where the full Spread PDF feature would be overkill.
To review, with the normal Spread PDF, you construct an idea space containing a PDF figure and any other figures. You can manually duplicate those figures down or across the page incrementing the displayed PDF page in that figure. In the end you may end up with an idea space displaying perhaps the first two to eight pages of the long PDF. You then right-click on the idea space in the Organizer and choose Spread PDF and Curio will duplicate the idea space as many times as necessary —incrementing the displayed PDF pages as well— so that you have a large collection of idea spaces all set for taking notes.
With the new feature, if you have a PDF with 20 or fewer pages, then you can select the PDF and any other figures, right-click directly on those figures and choose Single Page Spread PDF. This will spread the PDF and any other selected figures down the page, incrementing the displayed PDF page, and growing the idea space as needed.
This has been a very frequent request, especially by students and workers who take notes in classes and meetings.
Currently this feature will simply spread the PDF down the idea space. After the process is completed you can always move them around manually to create more complex arrangements.
New Insert Space Menu Item
Curio now has a very easy way to add space to your idea space or between your figures.
Adding Space to the Bottom or to the Right of the Idea Space

If no figures are selected then the Insert menu items will show options for adding space to the overall idea space.
With these options, Curio will add some space to the bottom or right side of the idea space. If your idea space is set in the Dimensions inspector to automatically grow by pages or screens in that direction then instead of a few pixels Curio will add a full page or screen, as appropriate.
Adding Space Below or to the Right of Selected Figures

If one or more figures are selected then the Insert menu items will change to show space will be added below or to the right of the selected figures.
With these options, Curio will add some space to the bottom or right side of the selected figures pushing all figures on the idea space that are located below or to the right of the selected figures. This is useful when you want to add a big gap in the middle of a complex idea space, scooting everything down starting at this location.
Adding Space Directly Below or to the Right of Selected Figures

If one or more figures are selected and the Shift key is held down then the Insert menu will change to show that only the area directly underneath or to the right of the selected figures will be moved.
Now Curio will add some space to the bottom or right side of the selected figures pushing only those figures directly affected (recursively) by moving the selected figures below or to the right of the selected figures. For example, if you just want to scoot figures directly below the selected figures down, leaving figures to the sides as-is, then hold down Shift and choose the menu item.
Smarter Curio Hyperlink Handling
Internal and external curio:// links to items within Curio, created via the Copy As > Hyperlink command, are now handled much more robustly.
If Curio cannot find the project path we ask the user to find the project for us. We then store the new path in a ProjectPathMapping.plist file in Curio's Application Support folder. That way, if you later click on another link with the same project path specified we'll immediately look it up and find the new project location.
The result is a much smoother experience for customers who periodically rename or move their projects.
Smarter Window Restoration
Curio no longer relies on native window restoration (or NSQuitAlwaysKeepsWindows) for the secondary view splitter position, orientation, and the primary and secondary view contents. Instead we're handling this ourselves and storing it with each project. When possible we're restoring the exact splitter position; however, if the overall window dimension has changed since the last opening then we restore based on the percentage of the previous display.
We're also now storing whether a shelf is being displayed in the application preferences so we can restore that regardless of which project you open next time.
Notable Tweaks
- Much faster handling of the spacebar when going into "grabber" mode to scroll the window around.
- Added DuckDuckGo to Sleuth and updated the Fotopedia Sleuth definition file.
- Made the idea space pinch gesture handler less sensitive to avoid unwanted zoom in/outs.
Notable Fixes
- Fixed issue where Calendar and Reminder items could get removed during a sync.
- Fix to the CSV exporter so multi-line entries will be appropriately quoted so they can be imported correctly as a single cell in Excel.
- Tweak to the Print PDF to Curio Scrapbook handler to be more reliable especially if you have a large Scrapbook asset library.
- Fixed issue where Notes inspector could forget changes if you jump quickly between figures, making Notes changes to each.
Power-User Preferences
- Table exporting as CSV usually outputs everything in the Unicode UTF-8 standard. However, Microsoft Excel apparently has problems with that format and international characters may not appear correctly. You can change Curio's export format to UTF-16 which works with Excel if you type the following in Applications > Utilities > Terminal: defaults write com.zengobi.curio "Export CSV UTF16LittleEndianBOM" -bool yes
- Single Page Spread PDF normally limits the number of pages in the PDF to 20 so that the resulting idea space isn't too large, mainly for memory reasons. You can change this limit if you type the following in Applications > Utilities > Terminal: defaults write com.zengobi.curio "Single Page Spread PDF Limit" -int 20
- Single Page Spread PDF normally skips 20 pixels between duplicated figures. You can change this limit if you type the following in Applications > Utilities > Terminal: defaults write com.zengobi.curio "Single Page Spread PDF Vertical Offset" -int 20
- Normally checkmarks automatically propagate changes to and from children. You can change this if you type the following in Applications > Utilities > Terminal: defaults write com.zengobi.curio "Figure Percent Complete To From Children" -bool no
- Normally idea space ignore pinch gestures for zooming if they are too subtle. You can change how sensitive Curio is to zooming (0.008 is the default, make very slightly larger like to 0.01 for even less sensitive) or even turn it off entirely if you type the following in Applications > Utilities > Terminal: defaults write com.zengobi.curio "Idea Space Magnify Gesture Min Sensitivity" -float 0.008defaults write com.zengobi.curio "Idea Space Ignore Magnify Gesture" -bool yes
- If a figure is selected an idea space and you quickly tap on the spacebar then we show a Quick Look preview. If you hold down the spacebar we turn the mouse pointer into a Photoshop-like scrolling hand. You can change how quickly you must tap but adjusting this timeout given in seconds: defaults write com.zengobi.curio "Idea Space Spacebar QuickLook Sensitivity" -float 0.15