Curio 8.3 Release Notes
Release Date
February 28, 2013
Requirements
Curio 8 runs on macOS Lion (10.7) or Mountain Lion (10.8).
New Features
You're going to love these new features!
Organizer Document Enhancements
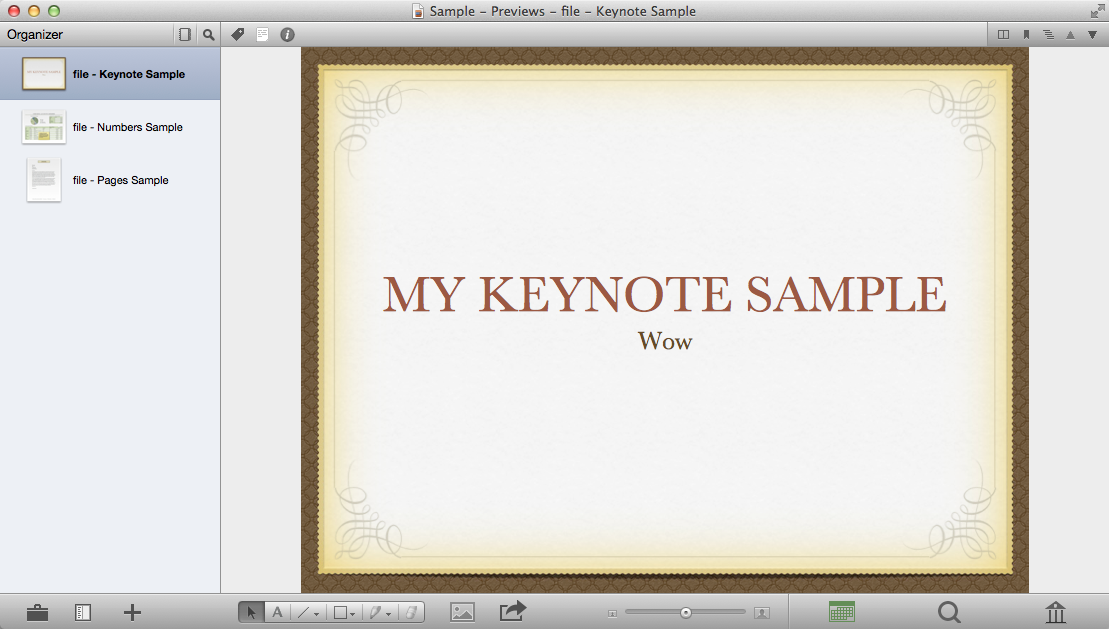
Previously you were able to drag certain file types directly to the Organizer to bring them in as Organizer documents. This was a handy feature which turned the Organizer into a more flexible binder of files related to your project.
Curio 8 originally only supported certain types as Organizer documents: RTF, RTFD, or plain text documents; image files; PDF files; and web links.
With this release, Curio now supports any type of document as an Organizer document.
How? We're taking advantage of Apple's Quick Look viewer.
With the above-mentioned file formats we still show a specialized view such as a RTF text editor, PDF annotator, or web browser, but with all other types we show an embedded Quick Look view and ask it to load the given document.
Now you can drag in files such as Apple Pages, Keynote, and Numbers documents, directly to your Organizer and enjoy in-application browsing of their contents.
Note this requires that the application that created the document include a Quick Look plugin, but most applications updated since Leopard should include this necessary component.
Improved Organizer Filter

Speaking of better Organizer document support, in addition to filtering basing on title, the Organizer's text filter (via View > Show Filter) will now search within the contents of your Organizer documents such as RTF files, Keynote documents, and PDF files.
Change to Single Page Spread PDF
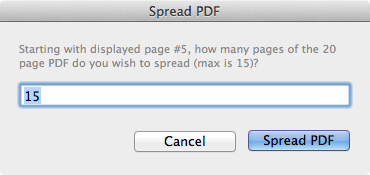
Now when you select a PDF and any other figures on your idea space, right-click, and then choose Single Page Spread PDF, Curio will show you an alert allowing you to specify how many pages of the PDF to spread.
Why do this? This means you can now use Single Page Spread PDF to make spreading big PDFs super easy!
Start by spreading a few pages, say 4 or 5, of the a PDF using the Single Page Spread PDF feature. Then right-click on the idea space in the Organizer and choose Spread PDF to use that idea space as a template to spread the PDF across as many idea spaces as needed.
For more information about Single Page Spread PDF and Spread PDF see the Curio User Manual via the Help menu.
Search Drilldown into Spread PDF Pages
Previously when searching for a text string which was found in a PDF asset then all PDF figures which reference that asset would be considered a match, regardless of what page of the PDF it was currently displaying. This made searching for a string in a Spread PDF'ed document a major pain.
Not any longer. Curio's search now performs a new post-processing step.
If a text search was performed and the results include PDF asset figures then we go through each PDF asset figure to determine if we should look at pages within the PDF. If, for each resulting PDF asset, we can determine that multiple asset figures are pointing to it and they show different pages then we assume that we should drill-down to the page level. Then we remove any PDF figures which aren't displaying a page that contains the requested text criteria.
What does all of this mean? Search for a word and we'll find out what pages in the PDF match that term then show you precisely which figures show those pages.
As a note, we won't perform this post-processing step if you simply drag a PDF into your idea space and let it display a single page, like page 1. We only drill-down to the page level when we see that multiple instances of a PDF have been created and at least one is displaying a different page.
If you don't want Curio to perform this post-processing step then it can be disabled via the power-user preference described below.
Bookmark Enhancements
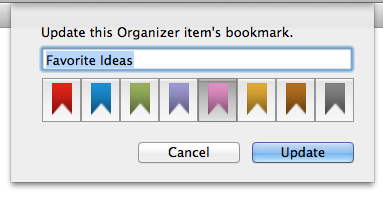
You can now change the title or color an existing bookmark via the Update Bookmark menu item under the Navigator Bar's Bookmark button.
Also, when you sort your bookmarks by Name or Color, Curio will now sub-sort by the other (Color or Name).
Smart Zoom Support
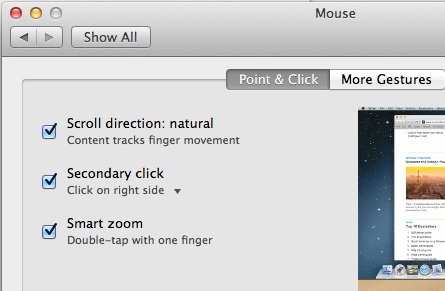
Curio now supports Mountain Lion's new Smart Zoom event if enabled within System Preferences for your Magic Mouse or trackpad.
When enabled, just double tap on your mouse or two-finger double tap on your trackpad and Curio will instantly zoom such that the current contents of the idea space fill the display, subtracting out any blank whitespace and centering the view on those contents.
Simply double tap again to restore the zoom level to actual size, with the view centered over wherever you did the double tap.
Scribble Popover Color Palette
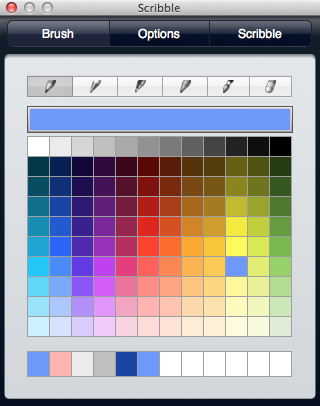
Fulfilling a popular request, Curio now includes a full color palette in the standard scribble popover.
This means, for you active scribblers, you can bring up the popover and detach it by dragging it off to the side, where you can easily use the larger color palette to switch between colors and brushes without needing the smaller Inspector Bar palette.
The color palette displayed in the popover is 120 colors. Each color is customizable simply by double-clicking on the color, as demonstrated with the odd blue color in the screenshot.
If you wish to use the same 64-color palette as the Inspector Bar then you can use the power-user preference described below.
Above the large color matrix is the current color. Click that color well to bring up the standard OS X Colors panel.
Below the large color matrix is the Recent Colors list for quick access to previously used colors.
Status Shelf Splitter
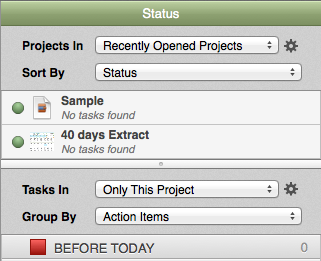
This one has been a surprisingly popular request: the Status shelf now has a splitter between the Projects and Tasks areas. And, yes, the splitter will remember its position between launches.
Subtle adjustments to spacing and heights have also been made to compress the display just a tad.
Line Label Enhancements
It's a bit easier to drag line labels around on curved lines now but can still a bit weird with some curves.
Fortunately, moving labels using the arrow keys on your keyboard has been completely re-coded and is now incredibly accurate!
Just select a line label and use the left, right, up, and down keys to zip it around a line where each press will move in 1% increments. Hold the Shift key while pressing a direction to move even quicker, as it bumps it to 10% steps. These increments work perfectly for straight, orthogonal, or curved line types.
Also, this release includes a couple of important fixes:
- If a line and its labels are selected and then dragged around or moved with the arrow keys then they are now all moved accurately.
- When you delete a line that has labels, Curio will now automatically remove the labels as well.
Project Library Shelf Sort By Alias
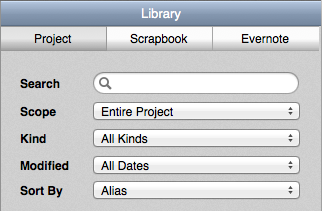
The Project Library shelf now has a new sort by option: alias. Choosing that item will instantly show you all aliased assets in your project.
This is handy if you want to quickly convert a bunch of aliased assets into embedded assets. Simply sort by alias then select one or more assets, right-click, and choose Embed in Project to replace those assets with copies of their aliased counterparts.
Export Image Change
Exporting as images has changed so that all exported image files have a sequential prefix so the result is in numerical order just as they are arranged in the Organizer.
For example, you might end up files such as 00001-Intro.png, 00002-Sales.png, 00003-Customers.png, 00004-Performance.png, where the correct Organizer-order is maintained thanks to the sequential prefix.
This makes image slideshows much easier as you can simply step through the image files in order, even in the Finder. Also, drag-and-dropping those files into another application for importing is now much easier as they can remain in sorted order.
Notable Fixes
- Modified some of the export internals so exporting changed idea spaces is more reliable.
- Fixed issue where using the keyboard shortcuts to zoom an idea space wasn't updating the zoom slider in the toolbar.
Power-User Preferences
- The new Scribble popover includes a big 120-color matrix which can be customized by double-clicking on a color cell. If you want the popover to use the same smaller 64-color matrix that is displayed in the Inspector Bar then type the following in Applications > Utilities > Terminal: defaults write com.zengobi.curio "Scribble Popover Uses InspectorBar Colors" -bool yes
- Search normally drills down to the PDF page level to determine precisely what pages of a PDF match the given search criteria. If you want to disable that then type the following in Applications > Utilities > Terminal: defaults write com.zengobi.curio "Search Into PDF Pages" -bool no